ProWalker GPU - V1.1.4 Beta リリース
これは、ProWalkerのアニメーションツールやワークフローに多数の改良が施された大きなアップデートです。また、このバージョンは、SU Podium とProWalker GPU間に生じていたLEM出力の不一致を修正した他、LEM輝度をリアルタイムで調整できるようにする「LEM強度」スライダが照明インターフェースに加わりました。新機能の完全概要をお読みください。(ダウンロードの下)
ProWalker V1.1.4 BETA (Windows専用)ダウンロード
| ProWalker バージョン | OSバージョン | SketchUp バージョン | .RBZをダウンロード |
|---|---|---|---|
| ProWalker GPU V1.1.4 Beta |
Windows 64 ビット専用 | SketchUp 2017, 2018 | .rbzファイルをダウンロード |
ProWalker V1.1.4 新機能の概要
カメラフライスルーやタイムラプスアニメーション作成用のProWalkerの新しいインターフェースView/Path/Movieパネルからアクセスします。
このダイアログで、カメラ位置をSketchUpシーンからインポート、キーフレームをキャプチャ、アニメーション用のカメラパスを設定、シーン転換を追加、最終ムービーをレンダリング/エクスポートできます。
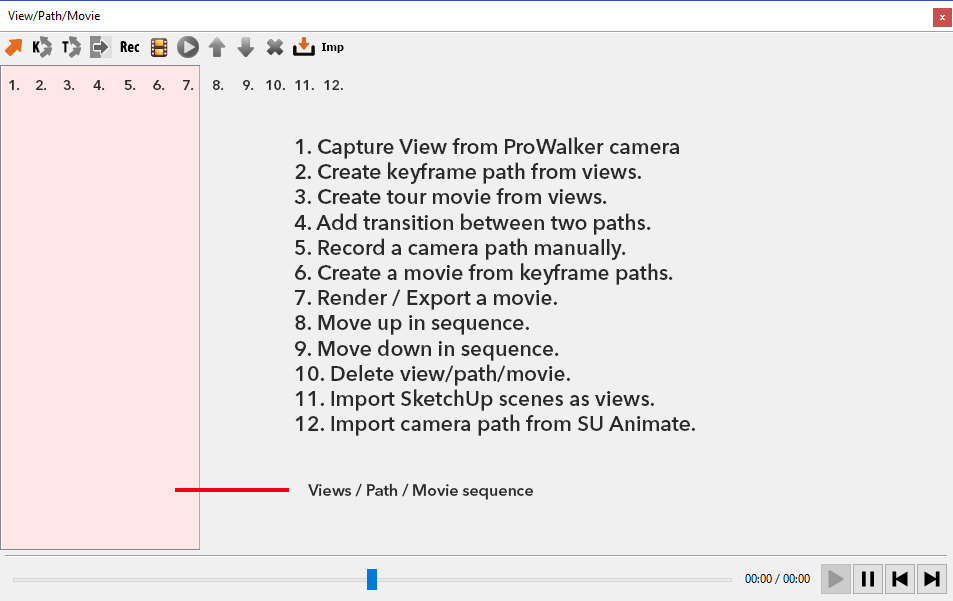
パス/アニメーション機能:

ProWalkerからビューをキャプチャ - 矢印アイコンをクリックすると、現在のカメラビューと位置をProWalkerビューポートから直接キャプチャし、新しい ビューがパスダイアログの左コラムに追加されます。ビューはそれぞれモーションパス上のキーフレームとして、またはキーフレームツアーアニメーション作成に使用できます。影角度(日付/時間)もビューに保存されます。

ビューからキーフレームパスを作成 - 2つ以上のビューをShiftキーを押しながら選択し、キーフレームアイコンをクリックして ビュー間のカメラモーションパスを作成します。ProWalkerで作成されるアニメーションパスは、2つの異なるSkechUpシーン間でクリックした際にSketchUpで表示される滑らかなアニメーション転換とまったく同じです。
- 1つ以上のパスを「ムービー」に追加し、レンダリングしてアニメーションをエクスポートします。詳細情報
- パスオプション - パスインターフェース内での設定やオプションについてはここをクリック

ツアームービーを作成 - 下のコラムからビュー数を選択し、ツアーアイコンをクリックするとポイントツーポイントのツアーアニメーションが自動的に作成されます。
ツアーオプションは、各カメラの動きに対して個別のパスを作成します。そのため、3つのビューを選択すると、パスが2つ作成されます。
- パス 1: ビュー1からビュー2へ
- パス 2: ビュー2からビュー3へ
たとえ3つ以上のビューが選択されていても(1つのスムースモーション上にビュー1 ~ 2 ~ 3等)、これは、1つのスムースモーションパスを作成する「キーフレームパス」ボタンとは異なります。ツアーオプションを使い、必要に応じて一時停止やパス間の転換を加えます。

カメラパスを録画 - ProWalkerビューポートから直接カメラの動きを録画します。Recordボタンをクリックしモーションパスのキャプチャを開始し、ProWalkerの標準操作機能を使ってカメラを移動、パン、オービット、回転します。マウスベースの操作の他、キーボード上で矢印キー (上下左右)とスペースバーを使っても滑らかなカメラモーションを作り出せます。Recordを再度クリックして録画を終了します。
パス速度: 録画機能で作成されたパスは「スケーリング」オプションを使ってカメラ速度を制御します。デフォルトでは、スケーリングは、そのパスがキャプチャされたのと同じ速度で再生する1xに設定されています。必要に応じて増/減します。

ムービーを新規追加 - パス(複数可)を選択し、映写スライドアイコンをクリックしてムービーを作成します。ムービーが作成されると、シーケンスを編集したり、パス設定を変更、ムービーインターフェースから転換を追加できます。パス設定で品質やカメラ速度、レンダリングモードが決まるので、どうぞ詳細情報をお読みください。
メモ: パスは、アニメーションをレンダリング/エクスポートする前に「ムービー」に加えなければなりません。

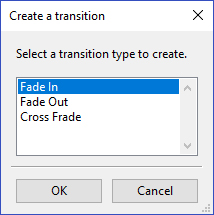
パス間に転換を追加 - ムービーに1つ以上のパスを追加後、下のコラム~ムービーを選択し、転換追加ボタンをクリックしてシーケンスに転換をフェードイン/フェードアウト/クロスフェードできます。
メモ - 転換ボタンは、ムービーがシーン階層で選択されている時だけクリック可能です。
左コラムで転換が選択されていれば、上/下アイコンを使ってムービーシーケンス内でその転換を上/下に移動できます。また、転換ユーザーインターフェースで速度や転換タイプを変更することも可能です。
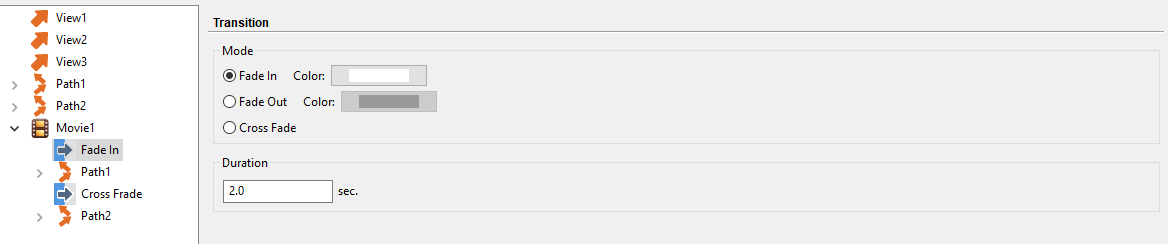

ムービーを作成 - 左のコラムからムービーを選択し、ムービー作成アイコンをクリックしてレンダリング/エクスポート処理を開始します。レンダリング処理を開始する前に下記の設定を必ず確認してください。
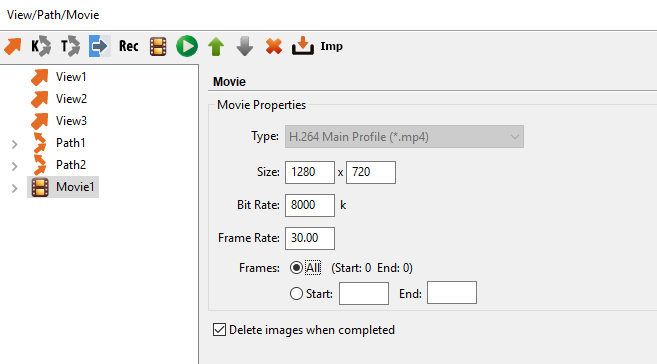
- Type - エクスポートしたいビデオcodecを選択します。
- Size - エクスポートしたビデオのピクセル解像度
- Bit Rate - ビデオにエンコードする秒毎のデータ量 デフォルト 8000 kbps ビットレートが高いほどファイルサイズが大きくなりますが、最終ビデオファイルへの圧縮は少なくなります。エンコーディング処理に詳しくないいない限り、デフォルトのままにしておいてください。
- Frame Rate - レンダリングするビデオの秒毎フレーム数 低いフレームレートを使用すると合計レンダリング時間は短くなりますが、フレームレートが低すぎると途切れがちのビデオになります。 Frames - デフォルトでは、ProWalkerは選択したムービーの全フレームをレンダリングします。カスタム選択をレンダリングするには、特定の開始フレームと終了フレームを設定します。(これは、中断されたレンダリング作業を再開する場合等に便利です。) Delete images when completed - これがチェックされていると、最終ビデオファイルが保存されると個々のフレームがハードドライブから削除されます。バックアップとして静止フレームを残しておきたい場合は、チェック印を解除します。

アイテムを上に移動 - アニメーション階層内でビューやパス、ムービーを上方向に移動します。

アイテムを下に移動 - アニメーション階層内でビューやパス、ムービーを下方向に移動します。

アイテムを削除 - ビューやパス、ムービーをアニメーション階層から削除します。

SketcUpからシーンをインポート - このオプションはSketchUpシーンをビューとしてインポートします。カメラ位置や視野、日付/影設定は各シーンといっしょにインポートされます。

SU Animateからインポート - このボタンを使ってカメラアニメーションパスをSU Animateからインポートします。メモ:これはカメラアニメーションンに だけ適用され、SU Animateで作成したオブジェクトアニメーションは、ProWalkerではレンダリングできません。
パスオプション
2つ以上のビューからパスを作成後、ムービーをエクスポートする前に設定しなければならない重要なオプションがいくつかあります。左のコラムでパスを選択して、パスオプションに進みます。
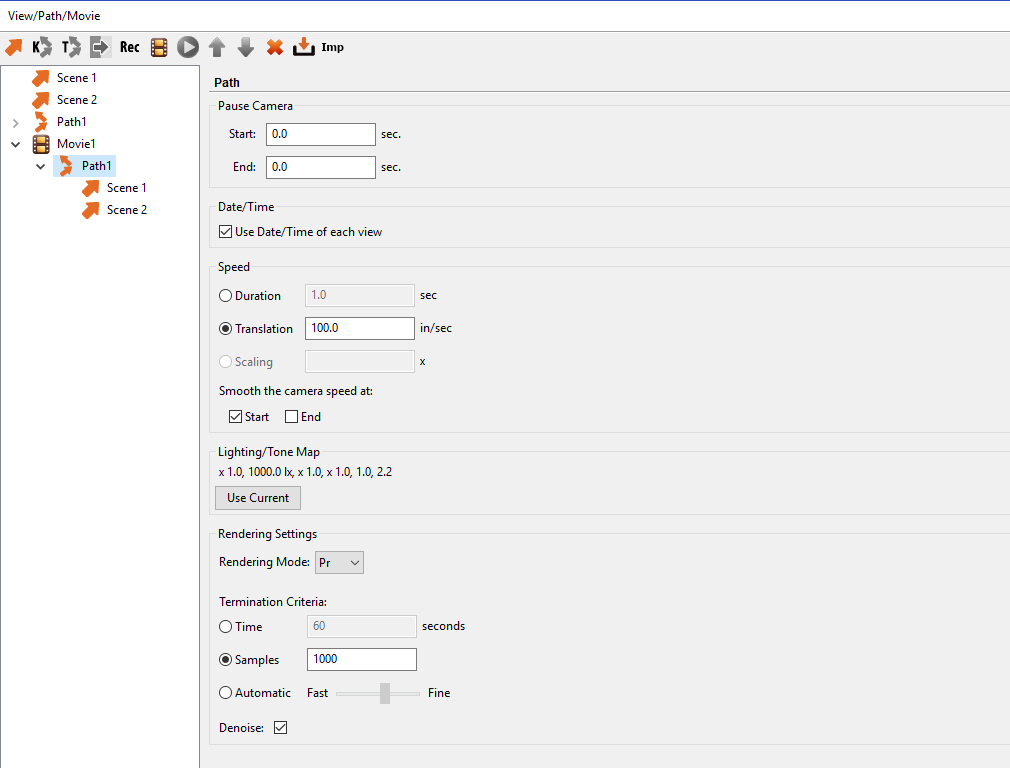
Pause Camera(カメラを一時停止) - カメラが一連のシーン通過を継続する前にパスの開始点/終了点に一時停止を加えることができます。
Date/Time(日付/時刻) - ProWalkerに各ビューの日付/時刻設定を使用させたい場合は、このオプションをチェックします。この設定を使い、各シーン用に日付と時刻を選択してタイムラプス/影アニメーションを作成できます。例: シーン1が午前8時、シーン2が午後12時に設定されている場合、最終ムービーは4時間の経過を午前8時から午後12時にだんだんと変化する影の位置で示します。
Speed(速度) - 通常のキーフレームパスには、継続時間と変換速度の2つのオプションから選べます。3つめのスケーリングオプションは、録画機能で作成されたパスにしか適用できません。
- Duration(継続時間) - パスの正確な継続時間を秒で設定します。これはもっとも簡単で直観的な速度オプションで、パス継続時間を3秒に設定すると、カメラがそのパスの長さを正確に3秒間で移動します(この場合は、シーン1からシーン2)。
- Translation(変換) - 秒毎インチでもカメラ速度を設定できます。メモ:このオプションは、アニメーションの継続時間ではなく、カメラの速度を選択するもので、アニメーションの継続時間や必要フレーム数はカメラが移動するのに要する距離で決まります。
- Scaling(スケーリング) - このオプションは、「録画」機能を用いてProWalkerビューポートから直接キャプチャされたパス以外にはグレー表示(選択不可)になります。スケーリングは単に速度乗算です。つまり、2xはそのクリップを2倍速く再生し、0.5は½の速度(そのクリップの長さを倍にする)で再生します。
始点/終点でカメラ速度をなめらかにする
これはイージング機能です。これがチェックされていると、ProWalkerは、パスの開始点、あるいはパスの終了点でカメラの移動をイーズイン/イーズアウトします。
つまり、ゼロから全速力にすぐ変わるのではなく、カメラはゆっくりと開始し、滑らかに速度を上げます(反対にパスの終了点ではゆっくりと速度を落とします)。次のイメージは緩和あり/なしの直線モーションを示しています。
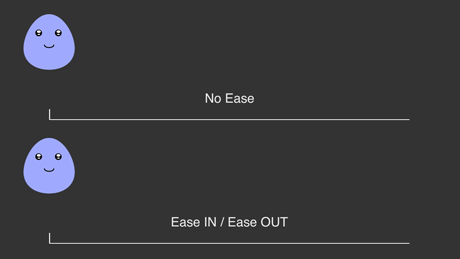
イメージ:Stacy Straub.
動きのイーズイン/イーズアウトはアニメーションや実写映画の古典的なテクニックです。通常、実世界での動きは加速/減速なしで生じることはないので、このオプションをオンにすると大抵より説得力のあるカメラ移動をパスの開始点や終了点にもたらします。
メモ - この機能は移動の開始時/終了時、またカメラが突然方向を変える箇所で役立ちます。一方、クロスフェードやジャンプカットを使用しようと考えているインスタンスには役に立たず、むしろ不要です。
レンダリング設定
これで、アニメーション上の各パス毎にレンダリングモード、終了基準、デノイズを設定できました。これらのコントロールは、パスがムービーに加えられていないと表示されず、グレーで示され(選択不可)、ムービー階層に入っていないカメラパスを選択しても、アクセスできません。
レンダリングモード - PRモードは最高品質ですが、他オプションより速度が大幅に遅くなります。デノイズ - 選択したパスがIrayデノイズアルゴリズムをしようするかどうかを決めます。この決定は常に、レンダリングにどれだけの時間を割けるかによりますが、アニメーションにはほとんどオンにします。サンプル数が低いとデノイザーがアーティファクツを作り出しますが、速度が格段に速くなるので、大抵妥協する価値はあります。
終了基準
このパラメータが、アニメーション上の各フレームにProWalkerが充てる時間やサンプル数を決めます。2つのオプションがあります:
フレーム毎サンプル - 一般的なワークフローは、1つのプレームを作り出すのに、満足のいく品質レベルで必要なサンプルの数を決めることと、これをアニメーション用の終了基準として使用することです。ただしこれには、アニメーションをレンダリングするのにどのくらい時間が掛かるか考慮するのを忘れてはいけません。例: PRモード、10,000サンプルで1つのフレームをレンダリングするのにお使いのマシンで5分掛かると予め分かっているのなら、1分間のアニメーションに120時間掛かると推定されます。ひどく時間が掛かります。
そこでこの代わり、IDモード、フレーム毎200サンプル、デノイザーをオンにしてレンダリングします。多少の繊細さは失われるものの、アニメーションの優先度は「90%見た目、10%時間」としておそらく異存ないでしょう。
フレーム毎時間(秒): 締め切りが絶対に変えられない場合、終了基準として時間オプションを使った方が良いでしょう。1500フレームアニメーションをレンダリングするのに正確に10時間掛かると分かっているのなら、計算は単純です。10時間は36000秒です。36,000÷1500フレームで答えが出ます。終了基準はフレーム毎24秒に設定します。
チュートリアル: 短いタイムラプスアニメーションを作成
この12分のビデオは、新しいパス/アニメーションインターフェースを紹介し、新・日付/時間キーフレーム機能を使った非常にシンプルなタイムラプスアニメーションの作成を手順を追ってお見せします。
補足
このキッチンシーンは、サンプルモデルページからダウンロードできます。
メモ - Studio Kitchenモデルはかなり重く、古いグラフィックカードではレンダリングが非常に遅くなる場合もあります。高速レンダリングには、Barcelona Pavilion、またはInterior Quick Startモデルをお使いください。