Podium Walker ユーザーインターフェース
トップメニュー:
Podium Walkerのインターフェースは、比較的単純です(下図参照)。機能を一つ一つ見ていきましょう。

1. Walk mode/fly mode: Podium Walkerウィンドウの左上には、ウォークモードとフライモードのナビゲーションオプションがあります。
Fly mode: 重力を考慮しないモード どのオブジェクトに対しても衝突はありません。ビーポイントの高さは無視されます。
Walk mode: 地面上の歩行をシミュレートするモード これは重力を考慮します。このモードは衝突を検出します。スペースキーを使ってジャンプできます。ビューポイントは、ジャンプ時以外、常に現在のSketchUpカメラの高さに位置します。
2. SketchUpとPodium Walkerのカメラの接続: 2つのカメラアイコンは、Podium WalkerのカメラとSketchUpのカメラを同期するために使われます。
Always Synchronize (左アイコン)- 「Always Synchronize」アイコンを選択すると、Podium WalkerのカメラがSketchUpシーンにあるカメラに(またはその逆)リンクされます。これは2方向リンクで、つまりSketchUpでカメラを動かすと、この変更がPodium Walkerに反映され、同様に、Podium Walkerでカメラを動かせば、SketchUpシーン上でその変更が反映されます。
Snap to SketchUp Camera (右アイコン)2つめのカメラアイコンは、Podium WalkerカメラとSketchUpカメラを同期しますが、これは2方向リンクではなく、SketchUpカメラに影響を与えません。単にPodium Walkerビューポートを更新して現在のSketchUpカメラをミラーするだけです。
3. Ambient Occlusion - オン/オフ -AOアイコンは、アンビエント・オクルージョンのオンオフを切り替えたり、微妙なコンタクトシャドーをシーンに加えるのに使用します。これはデフォルトでオンになっています。
Ambient Occlusion -Podium Walkerは、レイトレーシングレンダリングプログラムです。Podium Walkerにはアンビエント・オクルージョン採用の他、光が光源に向かって直接露出されるのではなく、サーフェスを反射する光を計算できるようになりました。つまり、AOは間接照明です。これは完全グローバル照明の近似なので、SU Podium V2が作る静止イメージの品質レベルにはなりませんが、AOはインテリアウォークスルーアニメーションのレンダリング時に品質に大きな違いをもたらします。
次の比較は、アンビエント・オクルージョンを使用することで鮮明度と精細度が上がることを示しています。窓や狭いコーナーの周囲の鮮明度や精細度は上がりません。
AOがオンの場合、たいていレイトレース速度が低下します。速度の低下は品質向上の代償ですが、AOは、エクステリアのレンダリングでは特に常に必要というわけではありませんので、PWではAOのオンオフが切り替えられるようになっています。
4. LEM(発光マテリアル)対応: PWは、SU Podium V2 LEM照明に対応していますが、LEM照明は計算に非常に時間がかかります。LEMマテリアルが大きいほど、Podium Walkerの計算時間が長くなります。デフォルトでLEMはオフになっています。
SU Podium V2 LEMは、Podium Walkerから取り込んだこのスナップショットのカメラの背後にあります。
SketchUp/PodiumモデルにLEM照明が含まれている場合は、LEMをオンにします。ただし、レンダリング時間がオムニライトの時より長くなることにご注意ください。カメラが直接LEMマテリアルを映している場合、そのマテリアルはSU Podium V2イメージ上のようには照らされません。一方、Podium Walker上では、LEMマテリアルは光を放射します。
SU Podium V2 LEM照明の詳細はこちらをお読みください。
5. プリセットパネル: オレンジ色の矢印ボタンは、Podium Walkerのプリセットメニューを開きます。このダイアログで、1つにまとめてアニメーションパスにするカメラビューを作成します。プリセットパネルについての詳細はアニメーションの作成セクションで触れます。
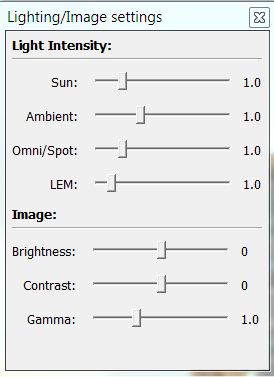
6. 照明/イメージ 設定ユーザーインターフェースを使ってさまざまなグローバル照明やイメージ設定を制御できます.
照明強度セクションは見ての通りです; 各スライダは各タイプの光源の強度をグローバルに上げます。
照明ダイアログを使って、Podium Walkerの自然光(日光と周囲光)やオムニライト/LEMライトの出力をPodium Walker内でリアルタイムに変更できます。また、LEM照明対応はいつでもツールバーから直接オフにできます。これらの制御は、SketchUpモデルにあるSU Podium V2のプロパティには影響しません。
イメージ設定には、輝度、コントラスト、ガンマスライダがあります。
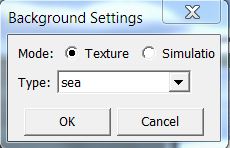
7. Background Settings - 背景設定ダイアログボックスを開きます。
このダイアログには、テクスチャやさまざまなエクステリア背景を作り出すシミュレーションモードが入っており、いろいろなタイプの空や地面背景を提供します。
7. Snap Shot - Podium Walkerシーンのスナップショットを撮ったり、静止イメージをシーンに直接保存します。
8. Reload - このアイコンを使ってPodium WalkerにSketchUpモデルを再ロードさせます。これは、SketchUpモデル自体に何か変更を加えた場合に便利です。

2. 一番下のメニュー:
Time display: Time display は、ビューが設定された現在の日付を示します。SketchUpモデルを初めて開くと、そのモデルと同じ時間が表示されます。また、SketchUpからシーンをインポートし、各シーンを変更しても、表示される時間は元のSketchUpシーンの時間と一致します。タイムラスプ機能を使用すると、表示される時間は、更新された時間になります。
Cam height: カメラがウォークモードに設定されていると、デフォルトのカメラの高さは70インチになります. ただし、カメラの高さは、Cam Heightアイコンをクリックして変更できます。アイコンをクリックすると、小さなダイアログボックスが開き、そこで寸法をインチ単位で変更できます。
3. 操作:
W/S キーは、同じ平面上の前方/後方にカメラを動かします。
A/D キーは同じ平面上の横方向にカメラを動かします。
スペースキーを押したままにすると、カメラは上向き(Z方向)に移動します。
Shift + スペースキーでカメラを下向き(Z方向)に動かせます。
左マウスボタンはカメラを前方/後方に動かし、1つの平面上で回転します。
右マウスボタンはカメラを縦方向にピボットし、カメラ位置を前方/後方に移動/回転します。
CLT + 右マウスボタンを押しながら、左または右方向に移動すると、時刻が変わります。時刻/影の推移のビデオを作成するには、RECを使用します。