Podium Walkerでアニメーション ウォークスルーアニメーションを作成
Podium Walkerでアニメーションを作成する方法は3つあります: キーフレームアニメーション、ツアーアニメーション、 カメラの動きをリアルタイムで録画では、操作を見ていきましょう。
1. プリセットパネルを開きます。
オレンジ色の矢印をクリックしてプリセットパネルを開きます。このダイアログで、キーフレーム設定やカメラの動きの録画といったPodium Walkerでのアニメーション作成処理の大半を行います。
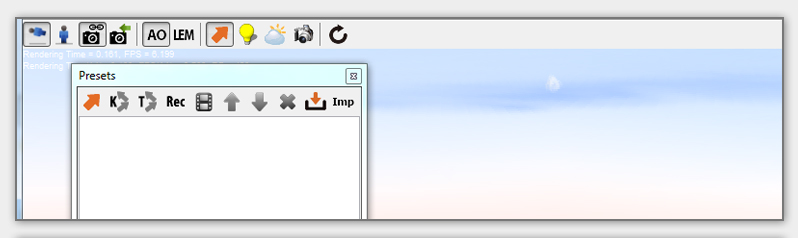
2. キーフレームを手作業で設定
キーフレームは、Podium Walkerでアニメーションを作成する正確かつ簡単な方法です。プリセットパネルを使って、一連のビュー(キーフレーム)を作成します。各ビューをアニメーションの1キーフレームとして扱い、キーフレームが結合しているカメラパスをPodium Walkerがを自動的に補間します。SketchUpモデルにすでに複数のSketchUpシーンがある場合、これらのシーンをキーフレームとしてインポートできます(のちほど触れます)。
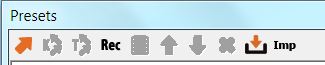
キーフレームを作るには、Podium Walkerカメラを使用したいビューに移動し、プリセットパネルにあるオレンジ色の矢印をクリックします。ウィンドウが開き、プリセットの名前を変更するかどうかを訊いて来ます。必要に応じて名前を変更し、OKをクリックします。そのカメラビューが「View1」としてリストに追加されます。これを必要な回数だけ繰り返します。ビューの順序は上下の矢印を使ってプリセットパネル内で変更できます。
3. キーフレームからアニメーションパスを作成:
キーフレームの設定が済んだら、次は、キーフレームをアニメーションパスに変換します。これを行うには、アニメーションに使いたいすべてのキーフレームをshift キーを押しながら選択します。
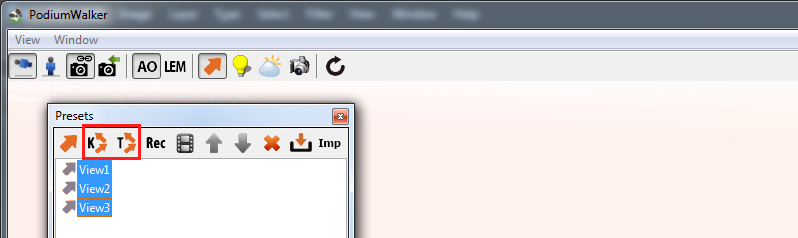
複数のキーフレームを選択すると、プリセットパネルにある(これまでデフォルトでグレー表示されていた)KアイコンとTアイコンが使えるようになります。どちらかのアイコンを選択するとキーフレームがアニメーションパスに変換されます。
2つのオプション - KとT - この2つのパスオプションの主な違いは、アニメーションパスにあるキーフレームのPodium Walkerによる扱い方です。
K (キーフレームアニメーション) - Kアイコンを選択すると、Podium Walkerは、できるだけ滑らかになるように各位置を補間しながら「キーフレームからキーフレームへ」のアニメーションパスを作ります。これが、最終結果になりえる非常に滑らかなフライスルー効果を生み出します。
T (ツアーアニメーション) - ツアーアニメーションはほぼ同様に動作します。Podium Walkerは依然、カメラパスをキーフレーム間で自動補間するので、本当の違いは、各ビューで指定した期間だけPodium Walkerが一時停止することだけです。これは手作業でも設定できます(Tアイコンを選択すると、オプションダイアログが開きます。)。
K、またはTのいずれかのパスアイコンを選択すると、ダイアログが開き、そこでアニメーションパスに名前を付けたり、カメラ速度を設定できます。Podium Walkerのデフォルトカメラ速度は100インチ/秒ですが、最後に使用した速度が自動的に表示されます。
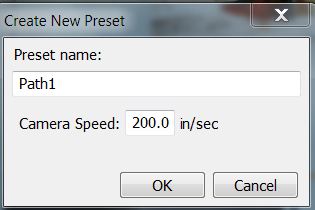
カメラ速度が速いほど、アニメーションは短く(全体フレーム数が少なく)なるので、ビデオのエクスポートを急いでいる場合、カメラ速度を上げるのも一考です。
完了してOKをクリックすると、アニメーションパスがプリセットウィンドウに表示されます。パスをダブルクリックすると、Podium Walkerビューポート上で再生できます。
シーンを録画:

Rec操作を開始すると、Podium Walkerマウスが作り出すカメラ動作からアニメーションを作成します。シーンの録画が終了したら、Recをクリックします。この方法は、静止タイムラプスアニメーションの作成時に特に役立ちます(下記参照)。
タイムラプスアニメーションの作成:
太陽/影の移動を伴うタイムラプスは前述した録画機能を使って作成可能です。RECをオンにし、Ctrl +右ボタンでドラッグして太陽と影の位置を変更します。この効果は次のビデオに示されています。
4. SketchUp、またはSU Animateからキーフレームをインポート

SketchUpからシーンをインポート - SketchUpで個別のカメラビュー(シーン)をすでに多数作成していて、これらのシーンをアニメーションのキーフレームとして使用したい場合は、プリセットパネルにある「Import SketchUp Scenes」 アイコン(オレンジ色の矢印の下)を使います。これですべてのSketchUpシーンがインポートされ、PodiumWalkerビューに変換されます。
メモ: 各SketchUpシーンのカメラ位置だけがインポートされます。非表示レイヤにある太陽の位置や非表示ジオメトリはインポートされません

SU Animateからインポート: Podium WalkerにはSU Animate V4のカメラパス、あるいはキーフレームをPodium Walkerにインポートするすばやい方法があります。SU Animateのプレビューでカメラアニメーションをプレビュー後、カメラパスをエクスポートします。これで、カメラアニメーションがない限り動作しません。SU AnimateのExport the Camera PathメニューでCSVファイルが作成されます。プリセットパネルのImpアイコンを使ってモデルをPodium Walkerにインポートします。モデルをインポート後、Presetsに進み、SU Animate CSVファイルをIMP(インポート)します。プリセットパネルにパスが表示されます。